#See Passwords for Wi-Fi 2021 In You've Connected Your Android Device
#onlyharish
Method 1Android 10 & Up
This first method doesn't require root or even an extra app. But it does require that your phone is running Android 10 or higher. If your phone has been updated to this version, I'll outline a quick and easy way to see saved Wi-Fi passwords below. If not, you can jump ahead to Method 2.
Step 1Locate Wi-Fi Settings
Currently, there is only one flavor of Android 10, and that's the "Stock Android" version directly from Google. However, in the near future, manufacturers like Samsung will put their own spin on Android 10 by applying an OEM skin such as One UI, which means the settings menus could be a little different on your phone.
So first, search your phone's Settings menu for the "Wi-Fi" submenu. On Stock Android, that's located in Settings –> Network & internet. Once you've found the Wi-Fi settings menu, go ahead and select it.
Step 2View Wi-Fi Passwords
One inside the Wi-Fi settings page, scroll past the list of available networks and select the "Saved networks" option. From there, you'll see a list of all the Wi-Fi networks your phone remembers. Select one.
Now, choose the "Share" option towards the top of the screen. You'll be asked to scan your fingerprint or face or enter your PIN or password. Upon doing so, you'll see a QR code with that represents the network's SSID and password. You could scan this with another device using a QR scanner if you wanted, but the password is also listed in plain text beneath the QR code, so you can copy it from there.
Method 2Android 9 & Lower (Root Required)
If your phone is running Android 9.0 Pie or lower, the only way to view saved Wi-Fi passwords is with a root app. This will work best if you have TWRP installed and used that to install Magisk for root.
Step 1Install WiFi Password Viewer
There are several apps that claim to be able to show your Wi-Fi passwords on the Play Store, but the only one we found to work on all of our devices was WiFi Password Viewer by SimoneDev.
- Play Store Link: WiFi Password Viewer (free)
tep 2View Saved Wi-Fi Passwords
When you first launch WiFi Password Viewer, the app will ask for Superuser access. Tap "Grant" on the popup, then you'll be taken to a list containing all of the Wi-Fi networks that you've ever connected to, where each entry shows a password beneath it.
If you've connected to many different Wi-Fi networks over the course of owning your Android device, your list may be quite long. If that's the case, you can search for a particular Wi-Fi network by using the search button in the top-right corner.
Step 3Share Saved Wi-Fi Passwords
If you need to share one of these passwords with another device, you have a few options. Start by tapping any entry in the list, then a small menu will pop up. From here, you can either tap "Copy password" to copy that network's password to your clipboard, which would make it easy to paste into your favorite texting app and send to the other device. Or, you could skip a step and tap "Share," then select your favorite texting app from the menu that appears to send the password.
Finally, you could also tap "QR" to make the app generate a QR code containing the network info. If the other device is a Pixel or iPhone, you can simply open the camera app, point it at the QR code, then tap the popup prompt to automatically connect it to the Wi-Fi Netwrok.
#onlyharish


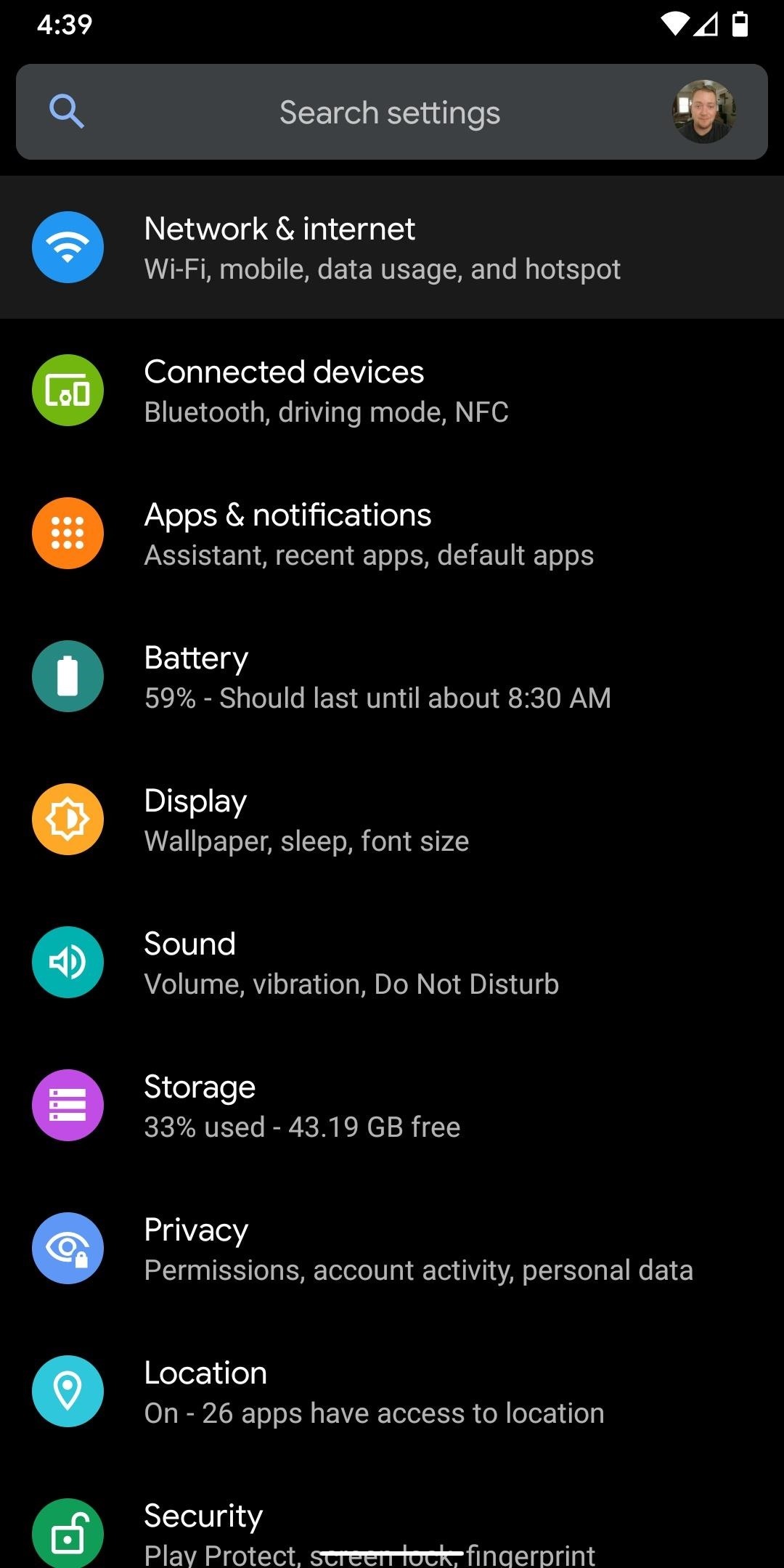
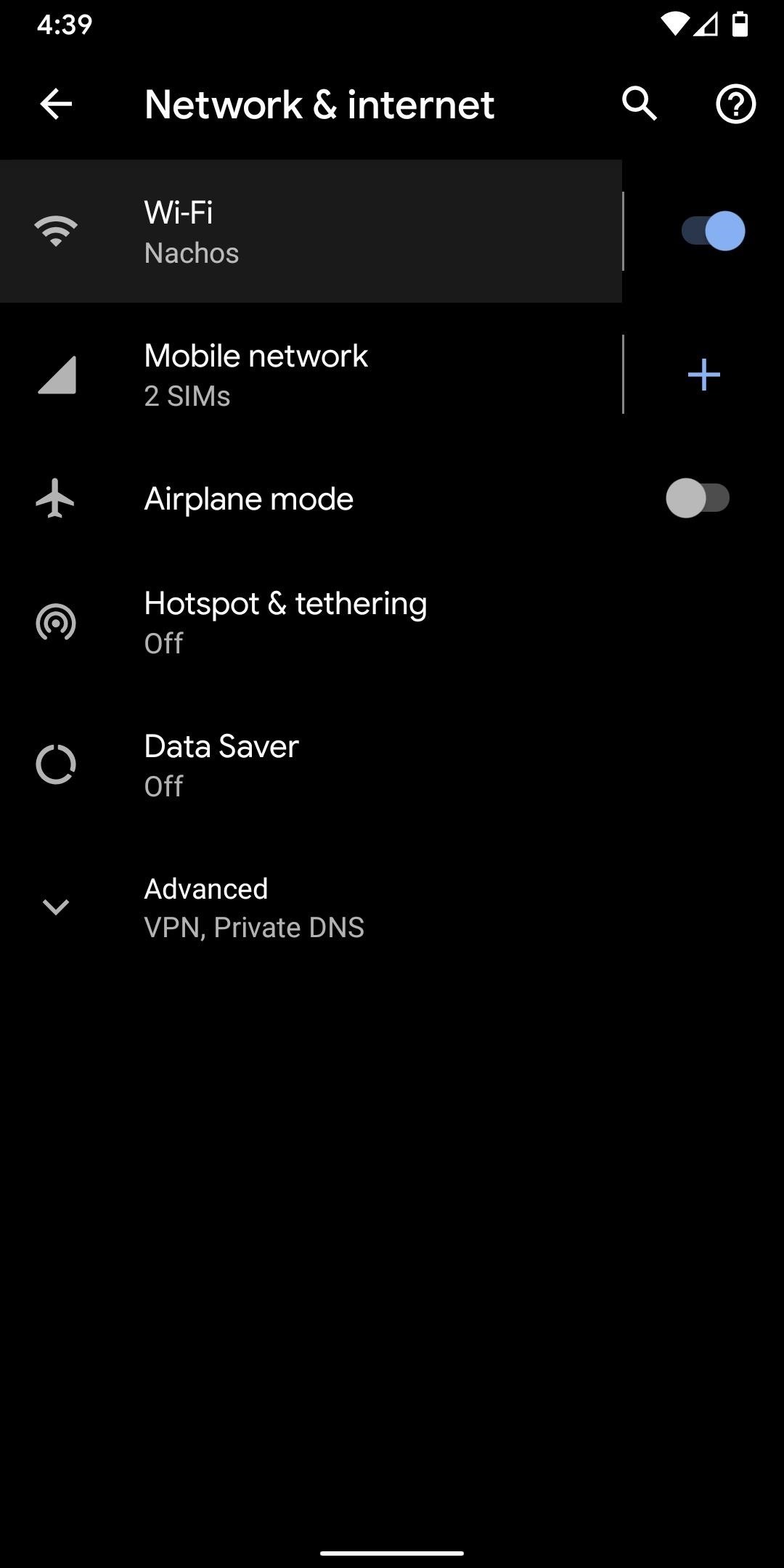
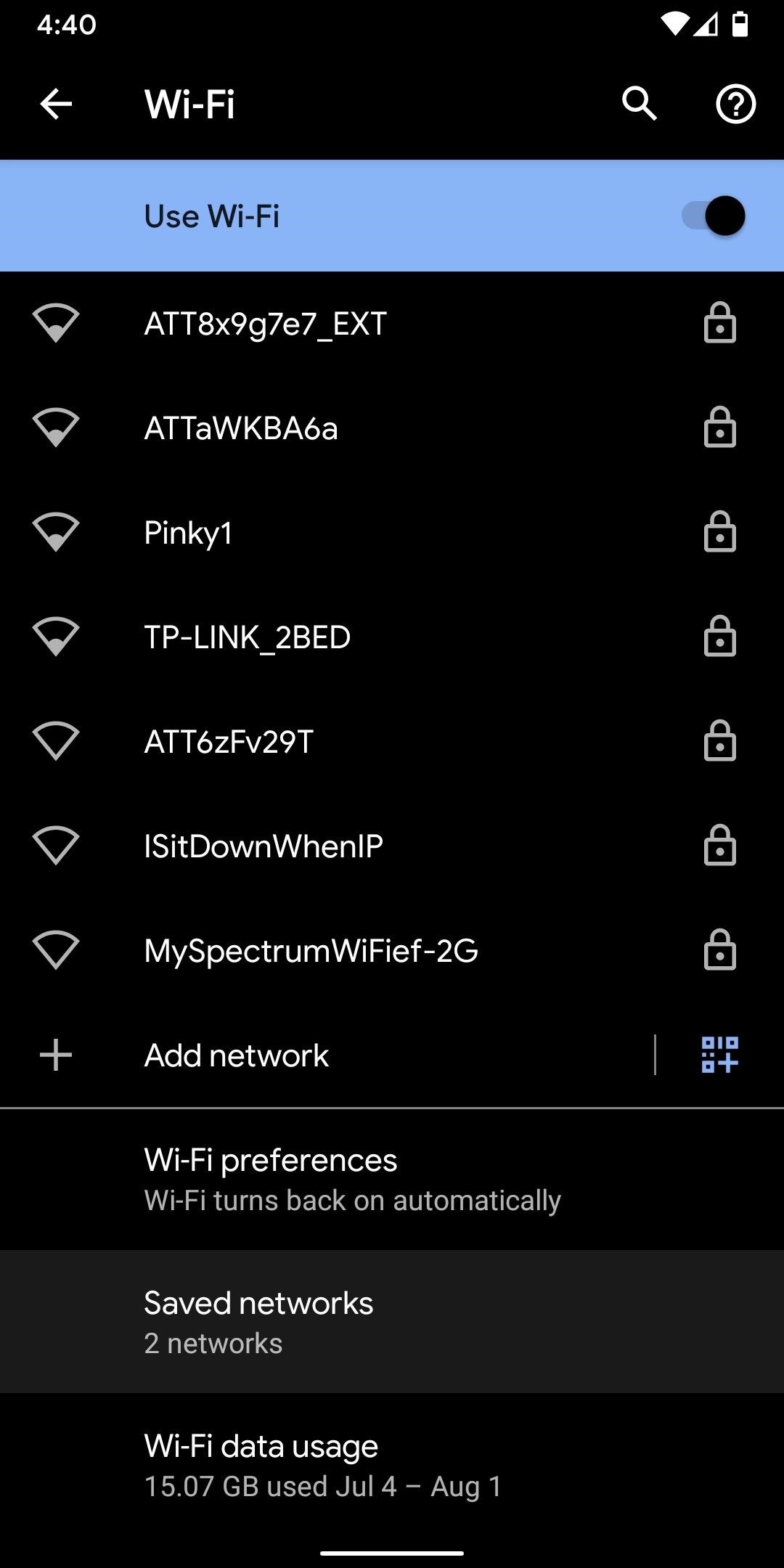
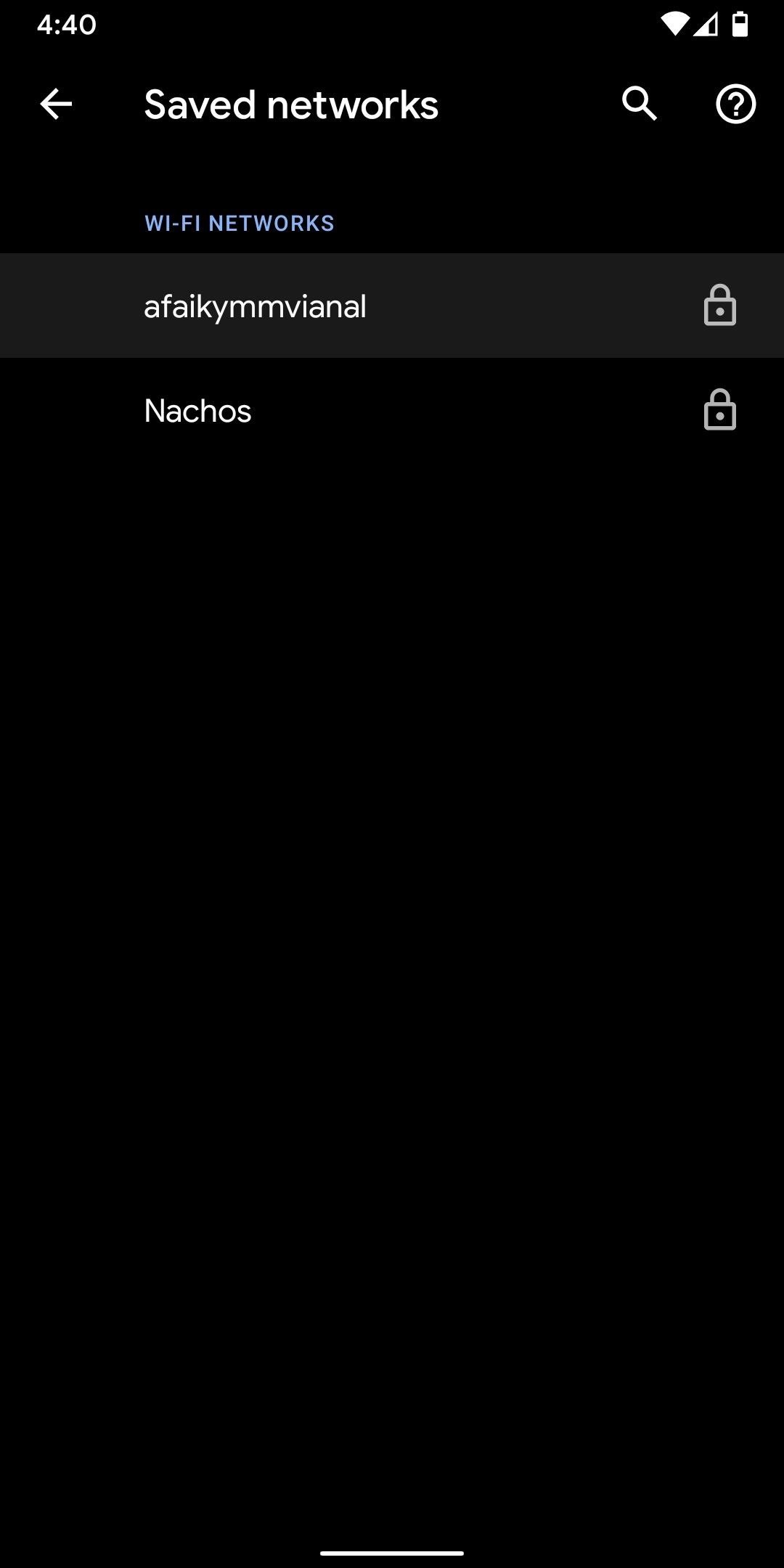
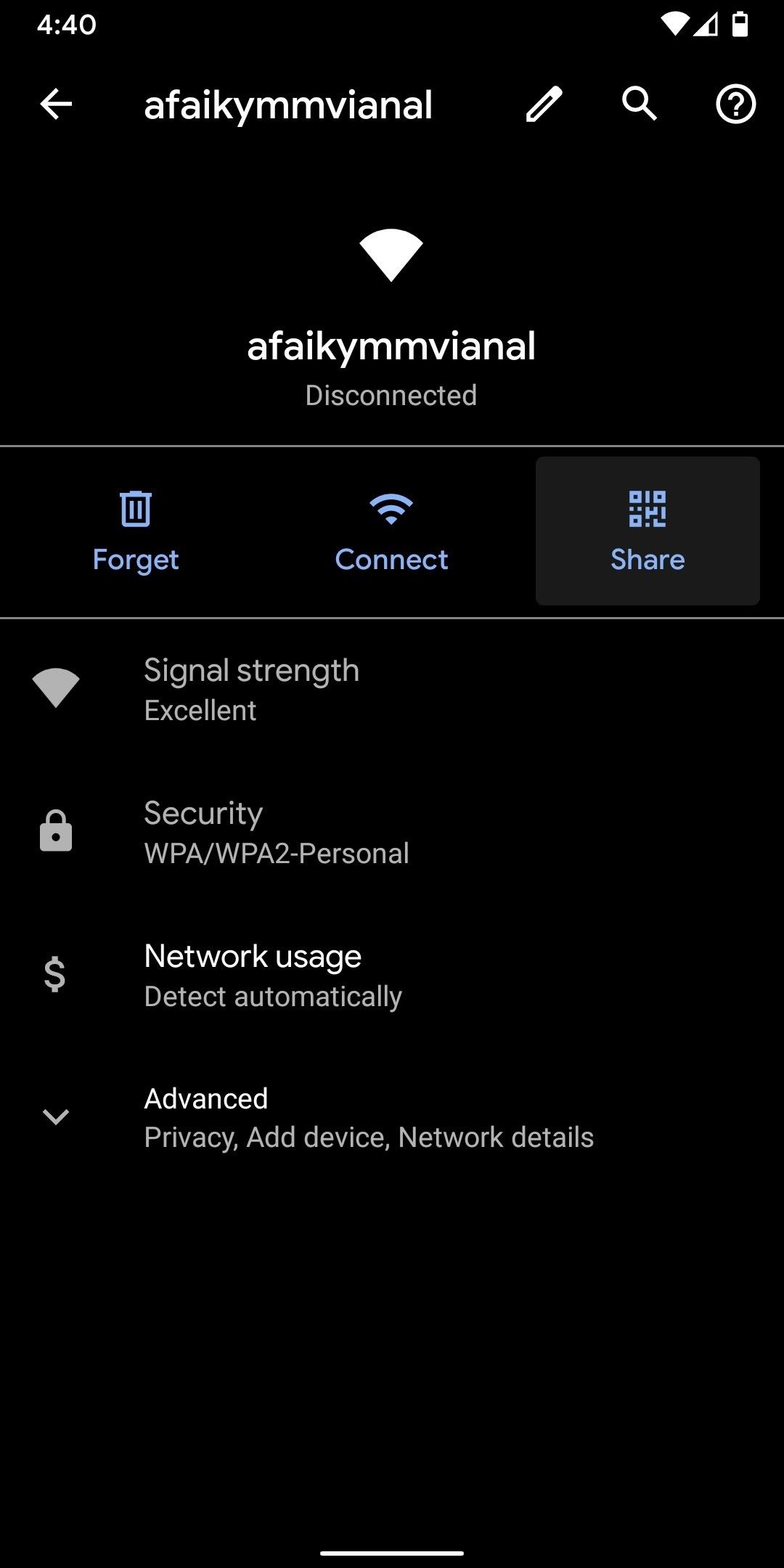
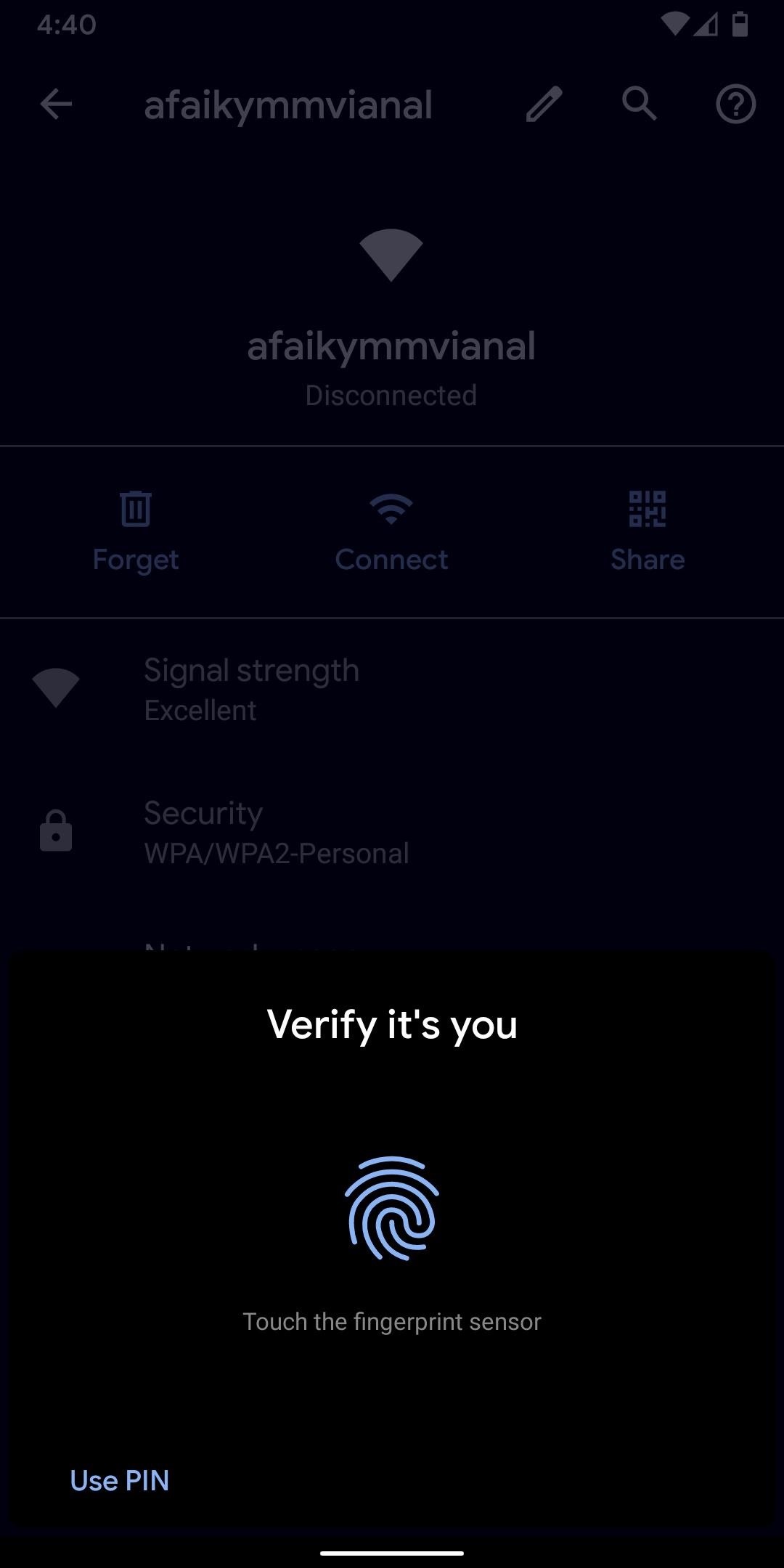
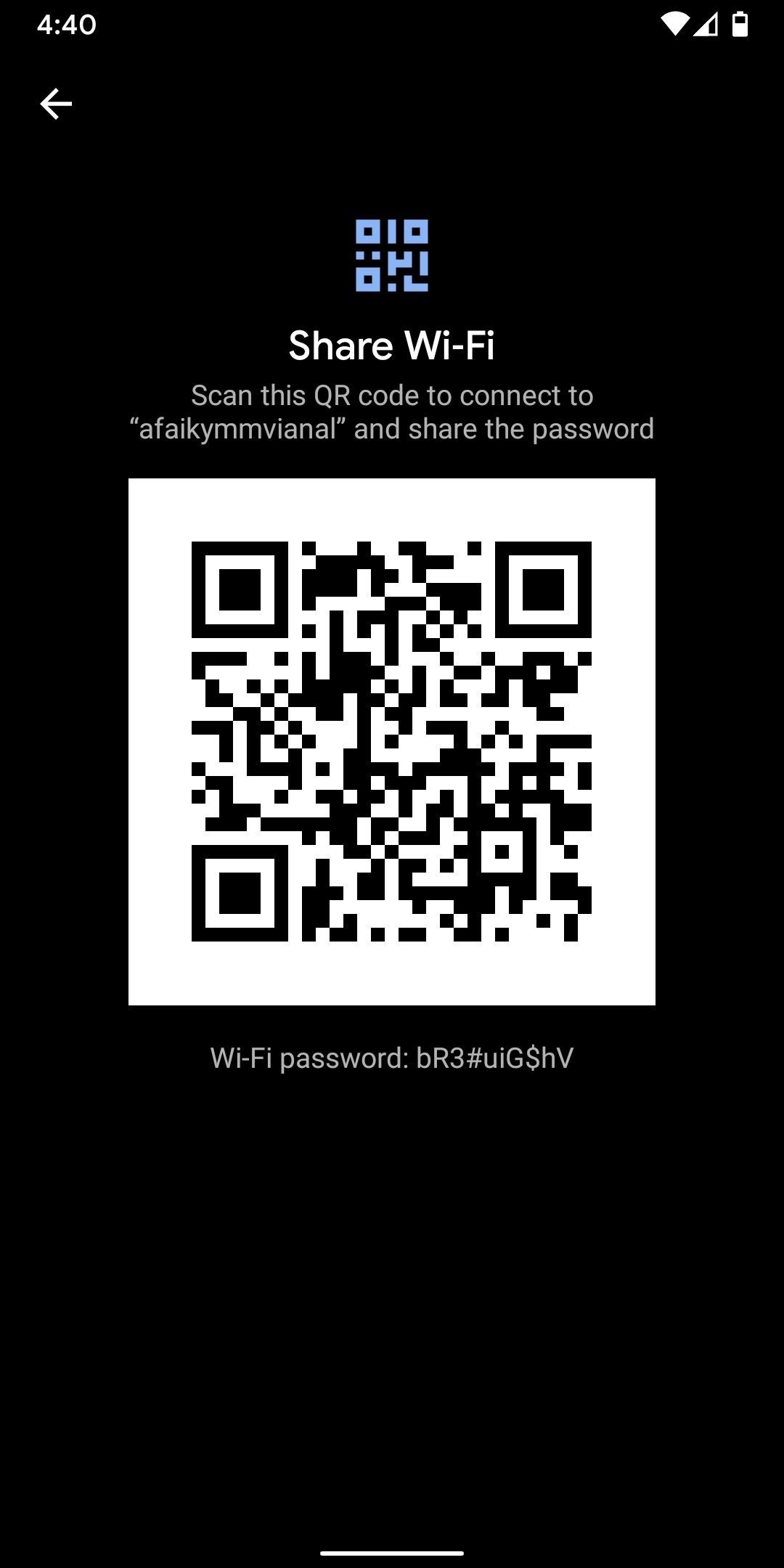

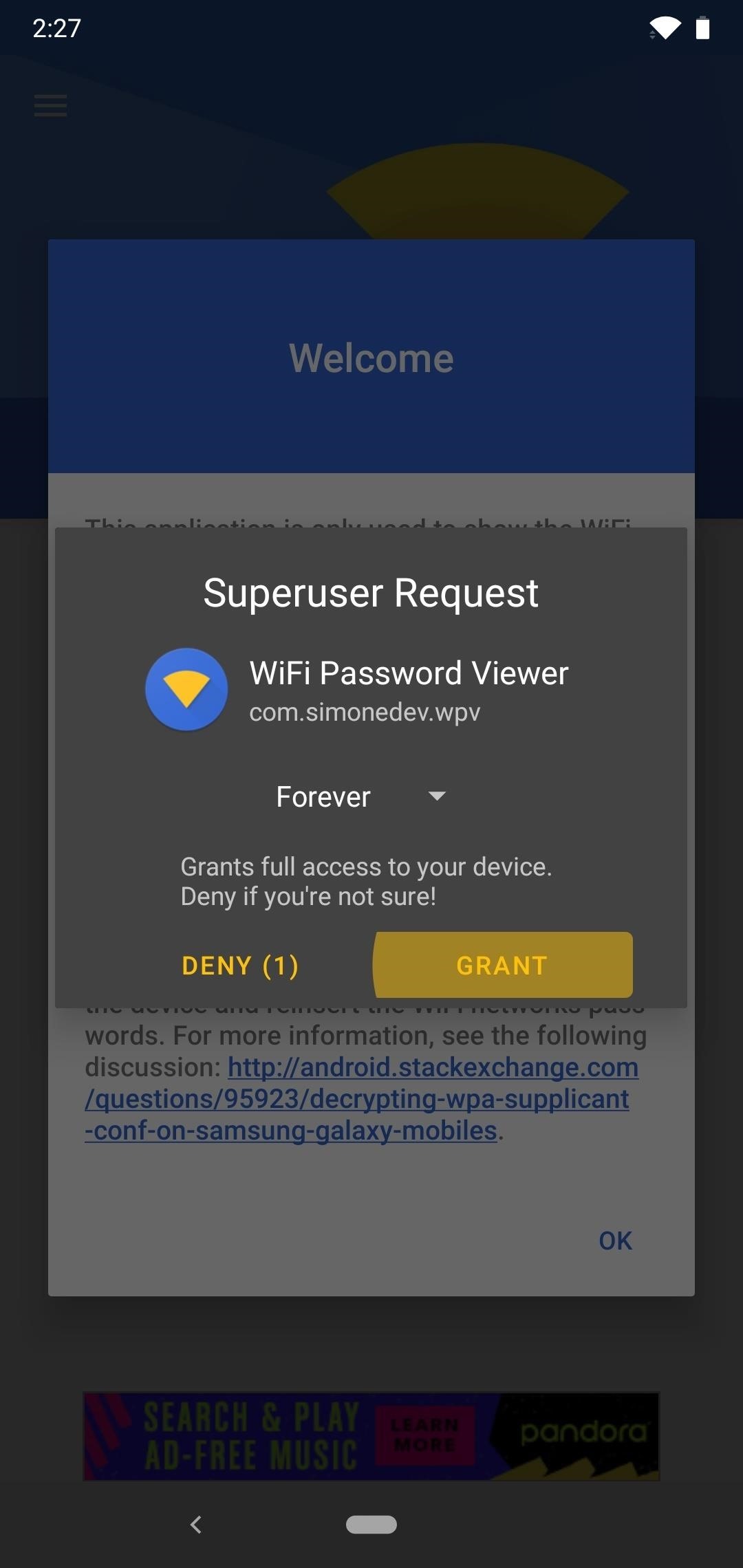
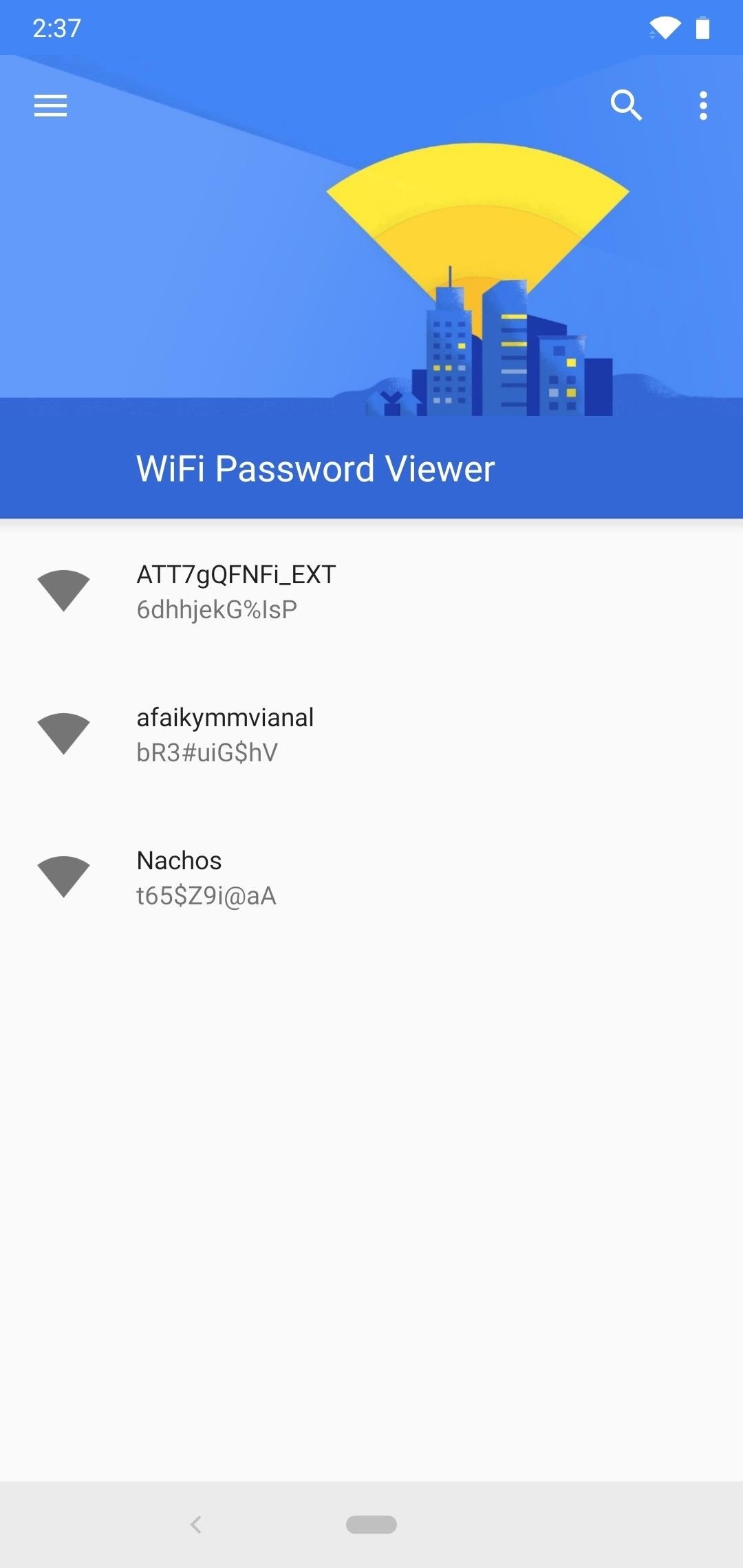
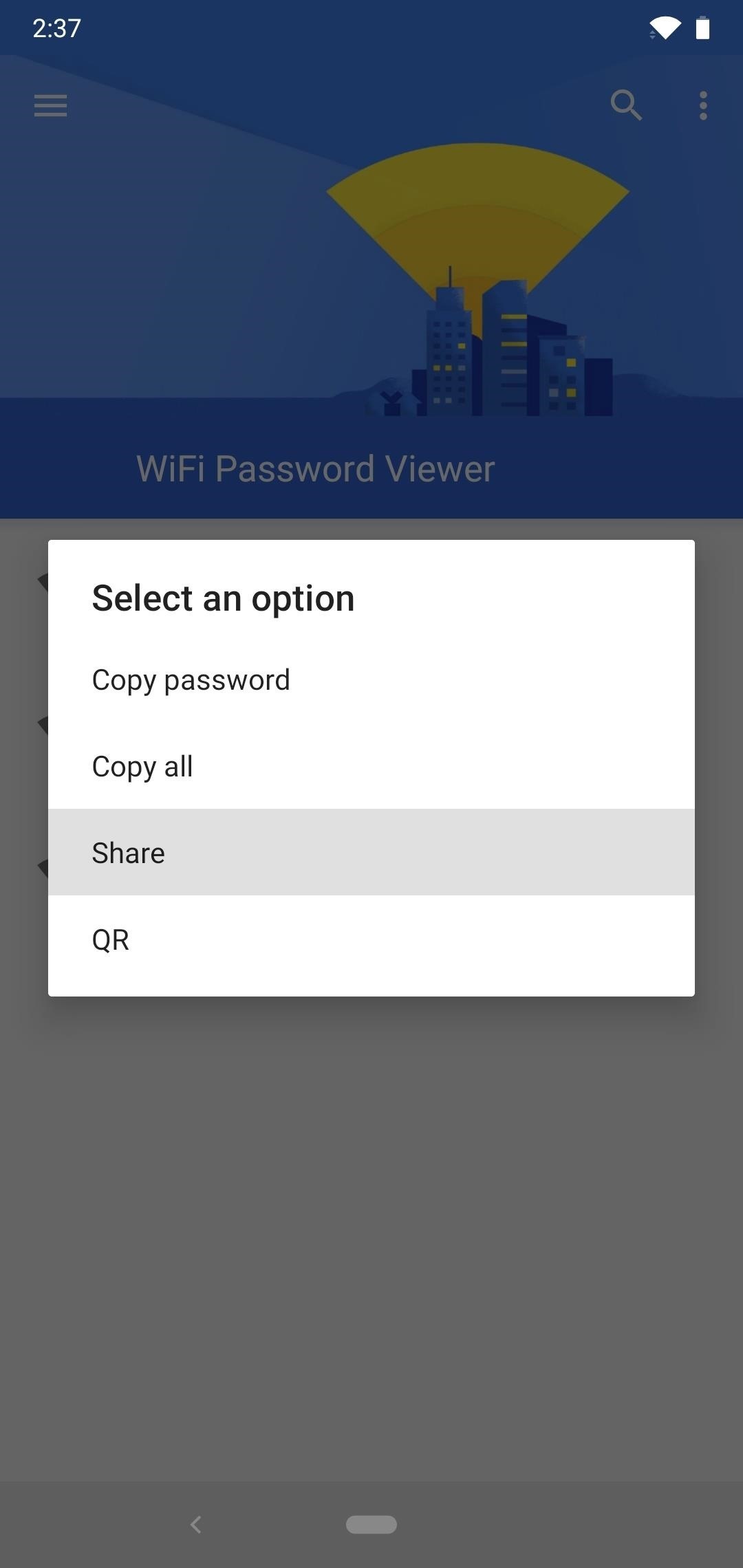
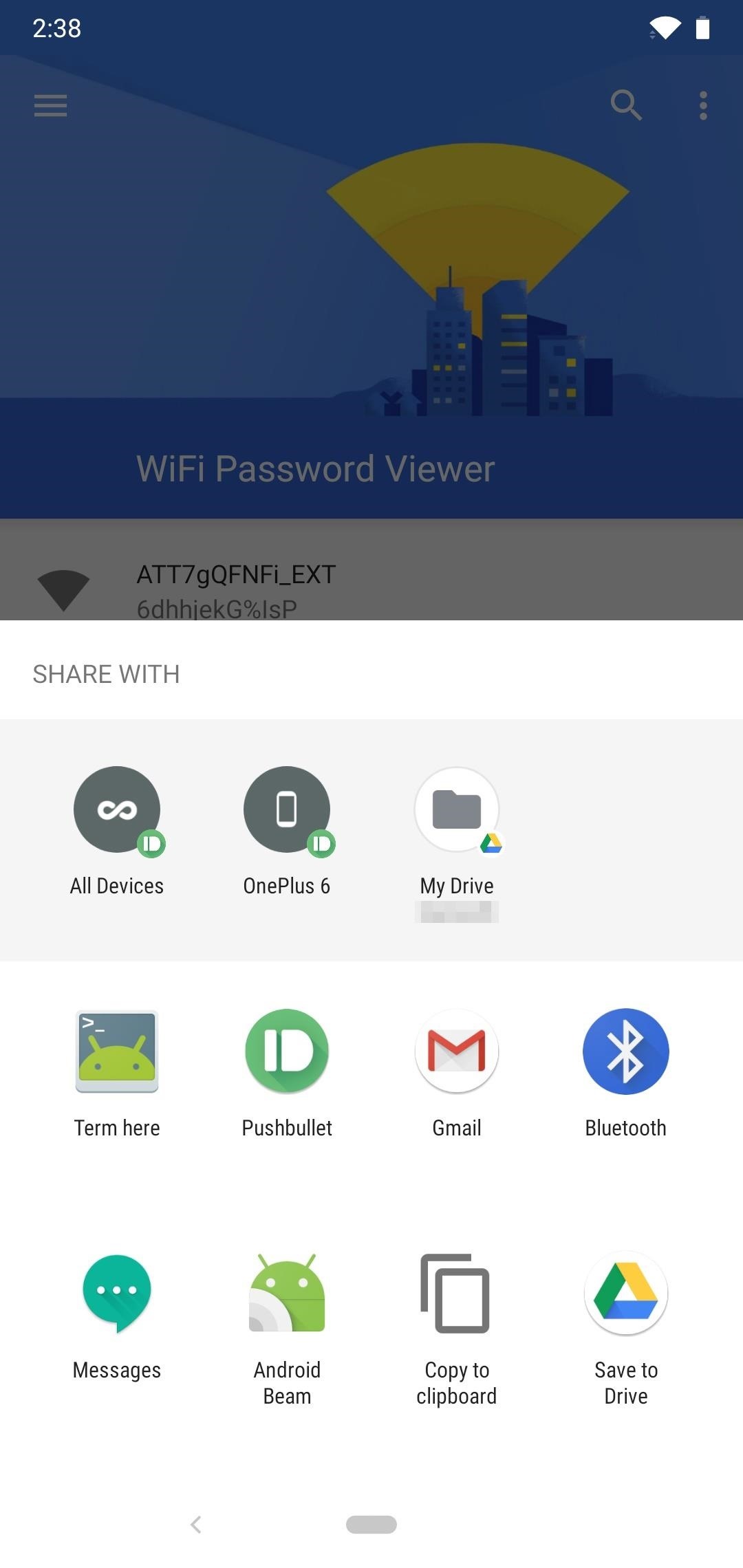

Post a Comment
If you have any questions ! please let me know